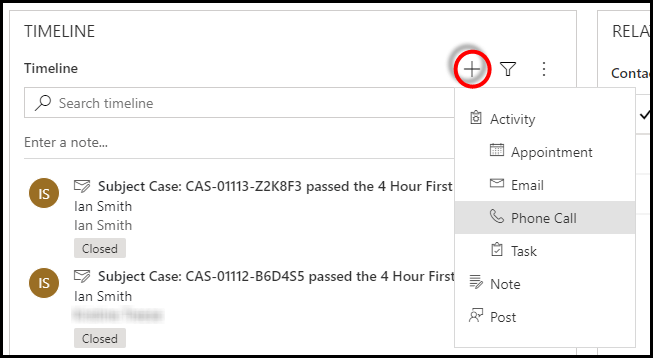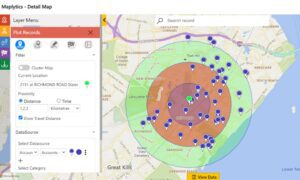How to Manage Phone Calls in the Unified Interface
Dynamics 365 is constantly improving the interactive experience for the sales professional. As a result, there have been some changes in the Dynamics 365 regarding the behavior of Phone Calls. In previous versions, Phone Call records were always marked as “Completed” when they were saved and closed. But, that wasn’t the desired outcome if a user was scheduling a future Phone Call. So, this blog will make a recommendation on how to manage Phone Calls in the Unified Interface.
Phone Calls in the Unified Interface
Phone Call functionality in the current release of Dynamics 365 is now enhanced. However, there is still some need for improvement when it comes to the Phone Call Quick Create form. I will explain by showing you the difference between the Phone Call Main form and the Phone Call Quick Create form.
Phone Call Main Form
Create a New Phone Call
The Phone Call Main form provides several out of the box options in the command bar. If you are creating a new Phone Call, you will see the following commands at the top of the form:
- Save – saves the Phone Call record and keeps the form open
- Mark Complete – saves the Phone Call record as “Completed”, inactivates the record and closes the form
- Save & Close – saves the Phone Call record as “Open” and closes the form
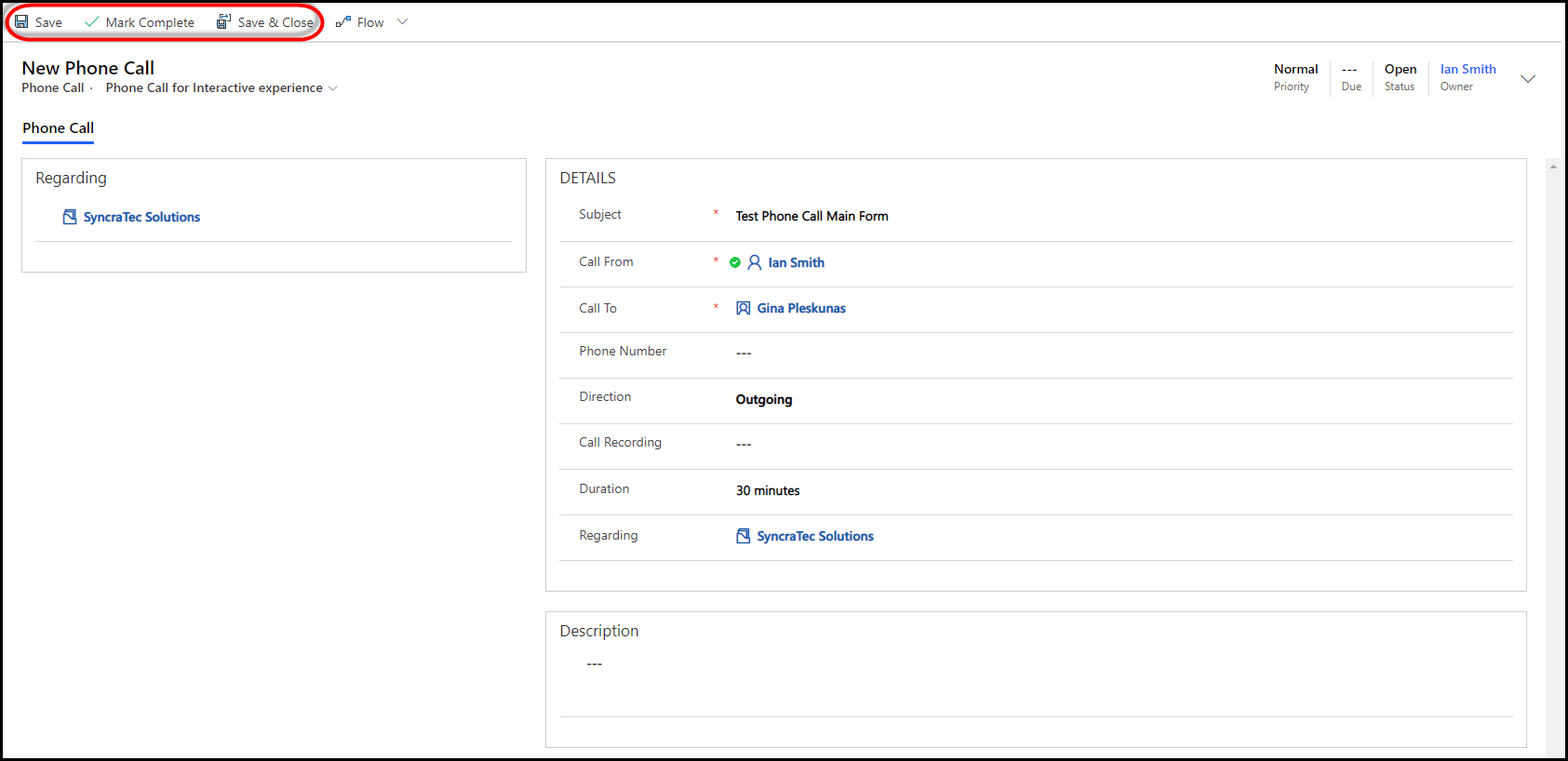
Modify an Existing Phone Call
If you want to modify an existing open Phone Call record, the Main form offers several different options. In this case, you will see the following commands at the top of the form:
- Save – saves the Phone Call record and keeps the form open
- Mark Complete – saves the Phone Call record as “Completed”, inactivates the record and closes the form
- Save & Close – saves the Phone Call record, keeps it “Open” and closes the form
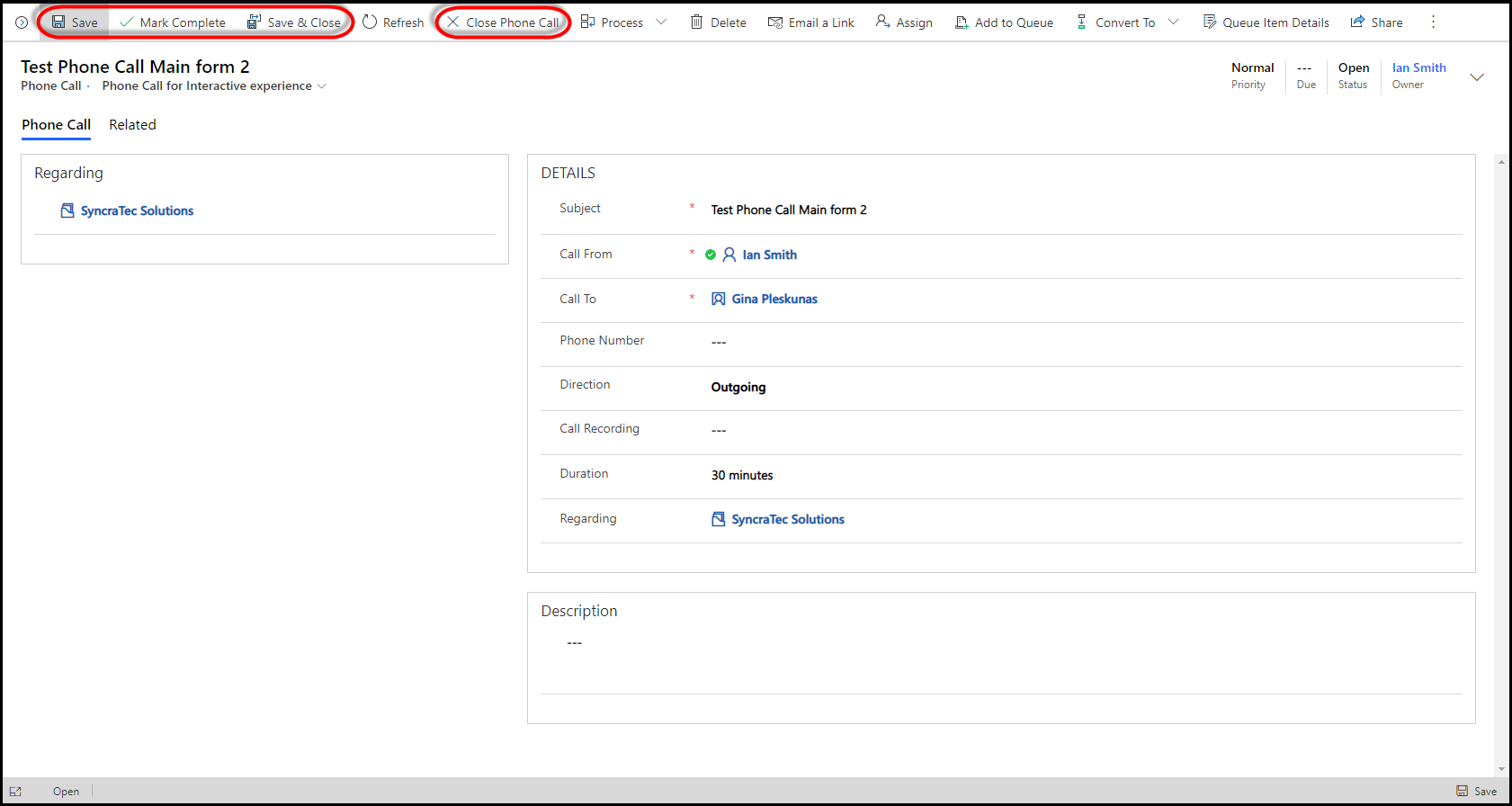
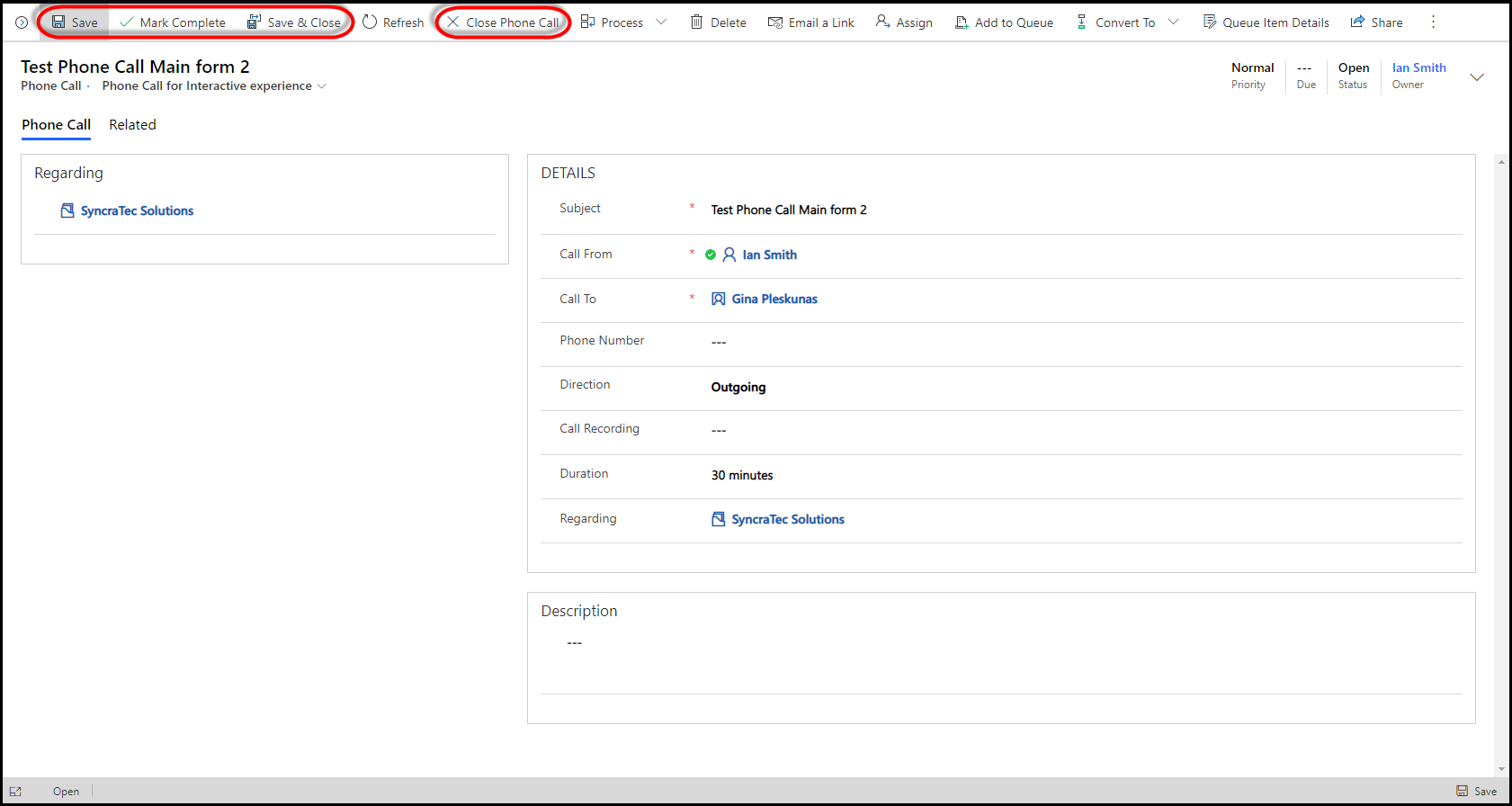
- Close Phone Call – this command will display a pop up window that gives you two options:
- Close as “Completed”
- The State drop down value defaults to “Completed”
- The Status drop down value defaults to “Made” – you can modify it to “Received”
- Clicking on the Close button – saves the Phone Call record as “Completed” and inactivates the record
- Close as “Completed”
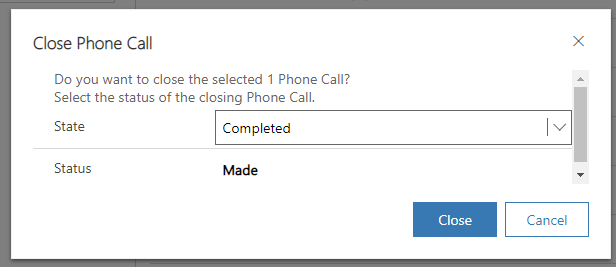
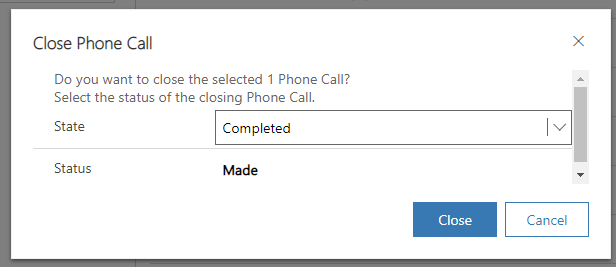
-
- Close as “Canceled”
- The State drop down value can be modified to “Canceled”
- Clicking on the Close button – saves the Phone Call record as “Canceled” and inactivates the record
- Close as “Canceled”
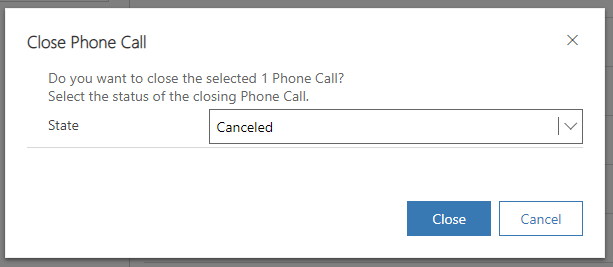
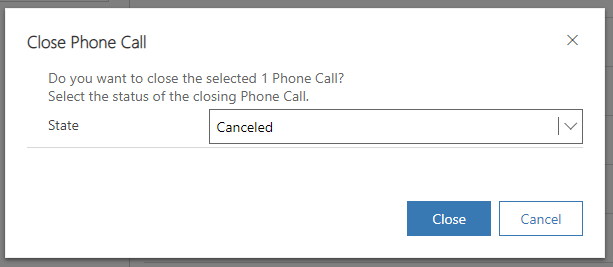
Phone Call Quick Create Form
Most people would agree that the Quick Create (particularly for the Activity entities) is the preferred method for adding records. The Quick Create saves clicks and time. It seems to work well and fits into most users’ processes.
If you enable the Quick Create form for the Phone Call entity, the system will render the Phone Call Quick Create form:
- when creating a Phone Call from a related entity Timeline (many of the fields are prepopulated from the related entity, including the “Regarding”)
- when creating a Phone Call from the “+” icon in the toolbar at the top of the screen
The Quick Create form is generated for new Phone Call records only. This form is not rendered by the system when modifying an existing Phone Call record.
The Phone Call Quick Create form provides some different out of the box options compared to the Main form. If you are creating a new Phone Call, you will see the following commands at the bottom of the form:
- Save & Close – saves the Phone Call record as “Open” and closes the form
- Save & Create New – saves the Phone Call record as “Open” and refreshes the Quick Create form ready for the user to add another new Phone Call
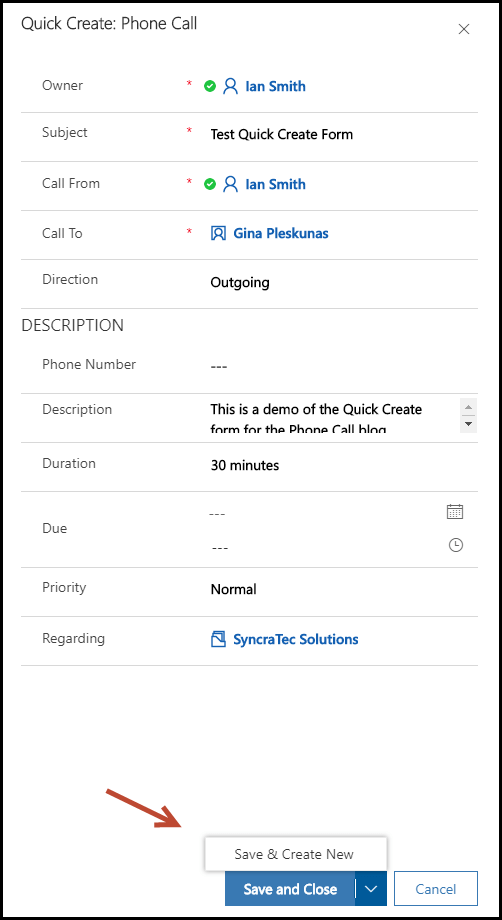
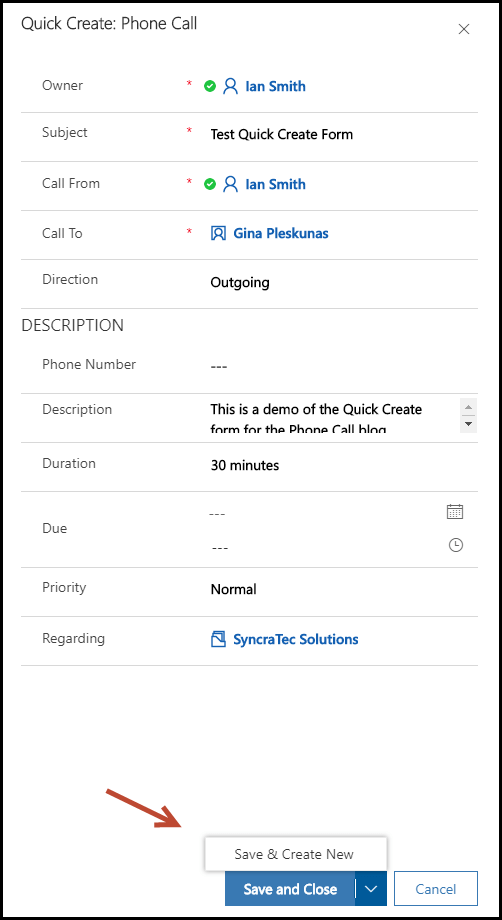
So, what is the Problem with the Quick Create Form?
Note that the Quick Create does not provide an option to “Mark Complete”. This to me is a big flaw in the otherwise very useful form. Don’t you agree that many users record Phone Calls after they make the calls? Based on that assumption, I have a workaround that will work for most Dynamics 365 users. You can create a workflow that takes the Due date into consideration:
- A Phone Call record created without the Due date populated is assumed to be a “Completed” Phone Call
- A Phone Call record created with the Due date populated is assumed to be a future “Open” Phone Call
If your users agree to the above, you can write a simple workflow like the one below. This workflow is triggered by the create of a new Phone Call record.
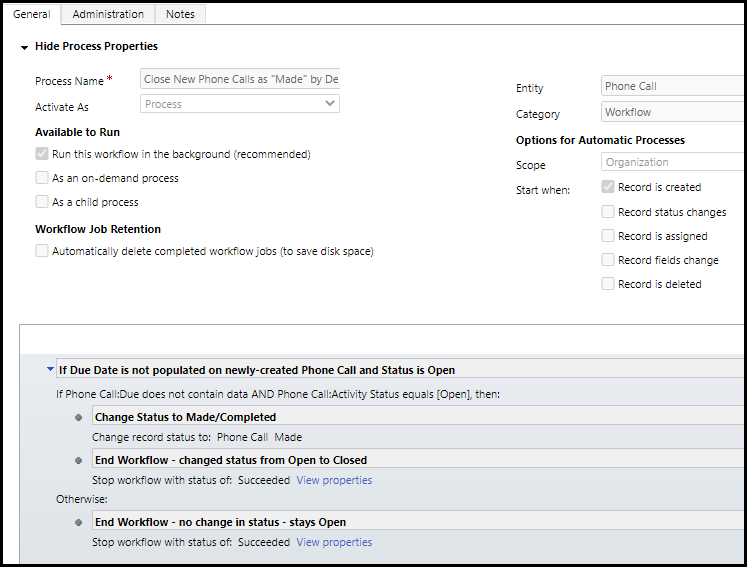
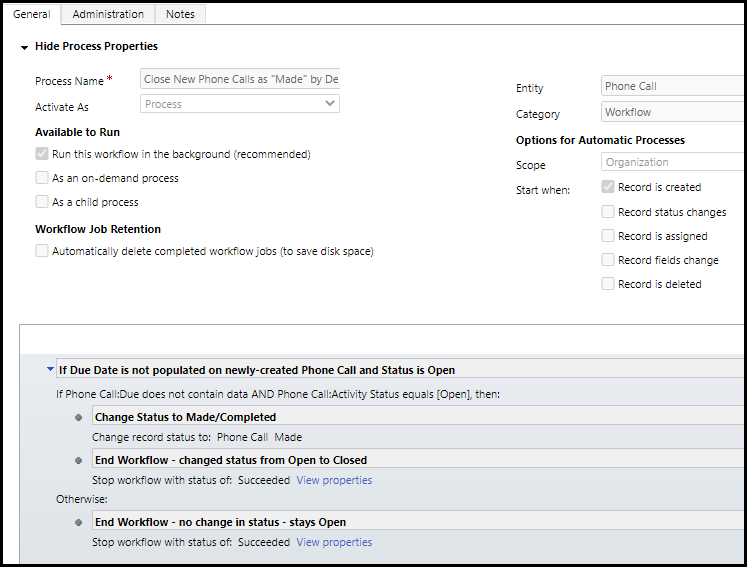
This workflow is intended to support the Quick Create form. But, the logic still applies when creating a Phone Call from the Main form. However, there is one caveat with using the Main form. If the user enters a Due date but then selects “Mark Complete”, the system will mark the Phone Call as completed. As a result, if your users want to also use the Main form to create Phone Call records, they should be instructed to always use the “Save & Close” option. This will keep the outcome consistent between the Main form and Quick Create form.