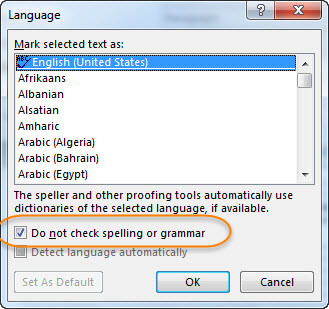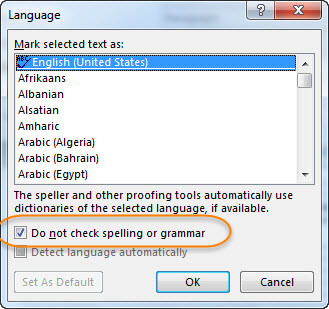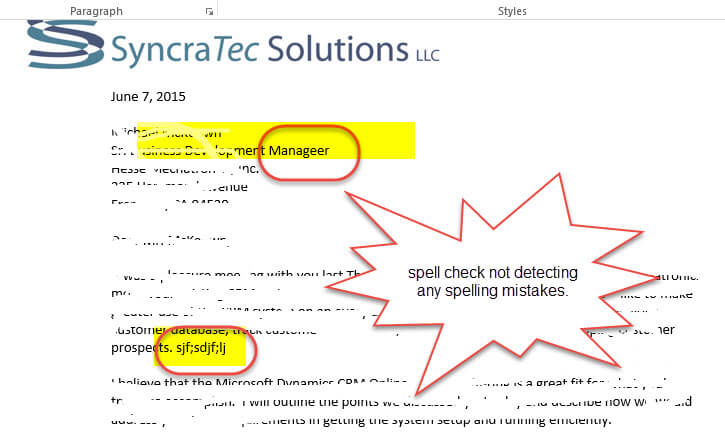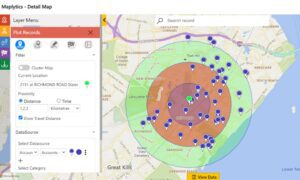Word 2013 – Spell Check Not Working
Spell Check Stops Detecting Misspelled Words
Even after clearing the “Do not check spelling…” checkbox, Word doesn’t highlight spelling mistakes in document.
I had been confounded with Word 2013 spell check not working until I finally found the root cause of the issue. This happened one day while working on a proposal for a prospective client. I began to notice that the Word spell check had seemingly stopped working. A series of quick Google searches return the same answers over-and-over, which didn’t work! The suggested answers were either to first hit Ctrl-A to highlight all the text on your document and then (a) go into File | Options | Proofing | make sure the “Hide spelling errors in this document only” checkbox is cleared (which it was); or (b) Review | Language | Set Proofing Language | and make sure the “Do not check spelling or grammar” checkbox was cleared (which I did).
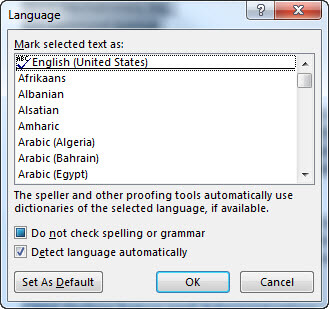 The issue still didn’t go away. Most of the blog articles I reviewed didn’t say this, but it seems to me you need to close your Word document and re-open for either of these changes to take effect. But if the problem is still not fixed, take another look at the key symptom which can be seen in the image to the left; that is the “Do Not Check Spelling…” checkbox is neither checked nor empty: and if you do try and clear it here — it will just revert back, and…you’ll still have the problem with Word 2013 spell check not working. (That’s where I would recommend closing and re-opening your Word document.)
The issue still didn’t go away. Most of the blog articles I reviewed didn’t say this, but it seems to me you need to close your Word document and re-open for either of these changes to take effect. But if the problem is still not fixed, take another look at the key symptom which can be seen in the image to the left; that is the “Do Not Check Spelling…” checkbox is neither checked nor empty: and if you do try and clear it here — it will just revert back, and…you’ll still have the problem with Word 2013 spell check not working. (That’s where I would recommend closing and re-opening your Word document.)