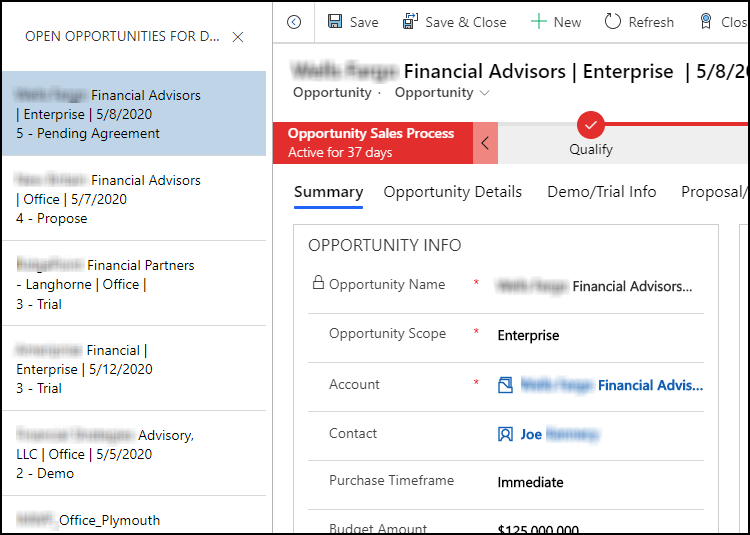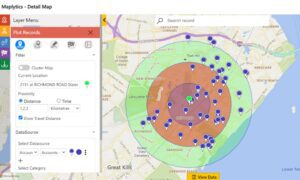Tips on How to Manage Opportunities in the Unified Interface
I am a Dynamics 365 citizen developer consultant supporting multiple clients in all kinds of industries. Most of the business applications we develop are sales apps including, of course, opportunities. Our users dictate how they want their opportunity process and forms designed. However, we still like to offer some recommendations on how to manage their opportunities in the Unified Interface.
Record Navigation Panel
One of the Unified Interface features that I think is awesome is the record navigation panel. In previous versions of Dynamics 365, a user would click on a record link from a view and the record would open in a form. They would have to go back to the view to click on and open another record of interest. The record navigation panel is a feature of the Unified Interface that can be easy to miss. After clicking on a record from an entity view, select this icon at the top of the form ![]()
![]()
![]()
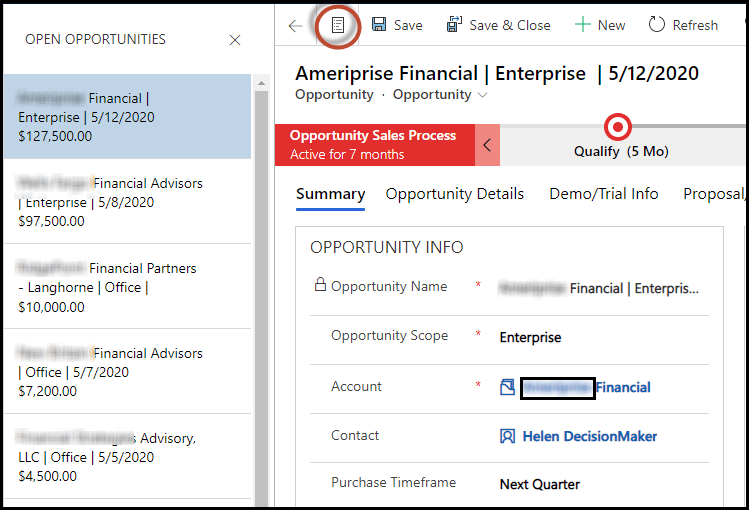
Note that the record navigation panel above is displaying opportunity records with the associated Estimated Revenue. This is because the Estimated Revenue field is the first non-key field column in this view. This view is sorted by the Estimated Revenue in descending order, showing the opportunities with the highest Estimated Revenue at the top.
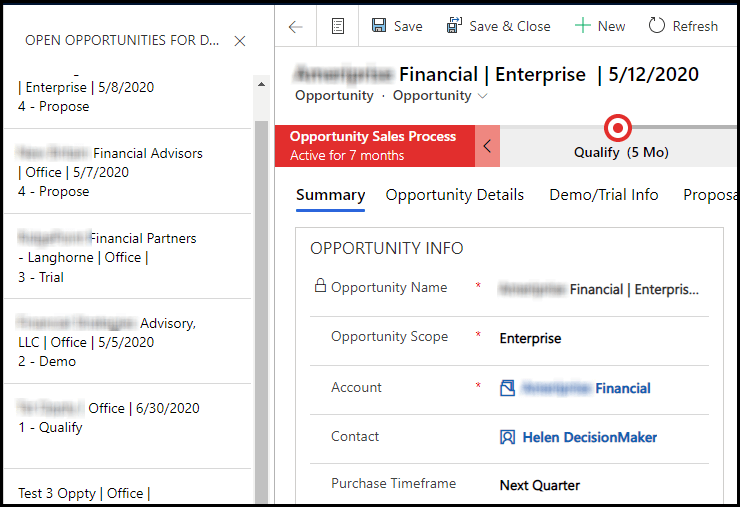
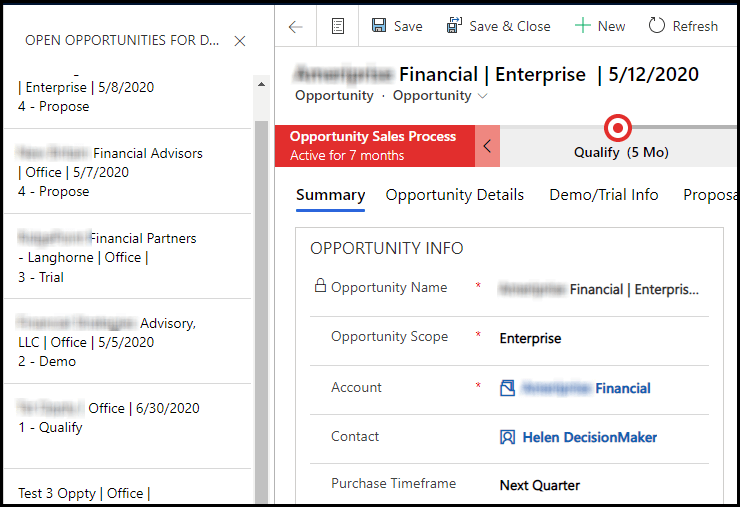
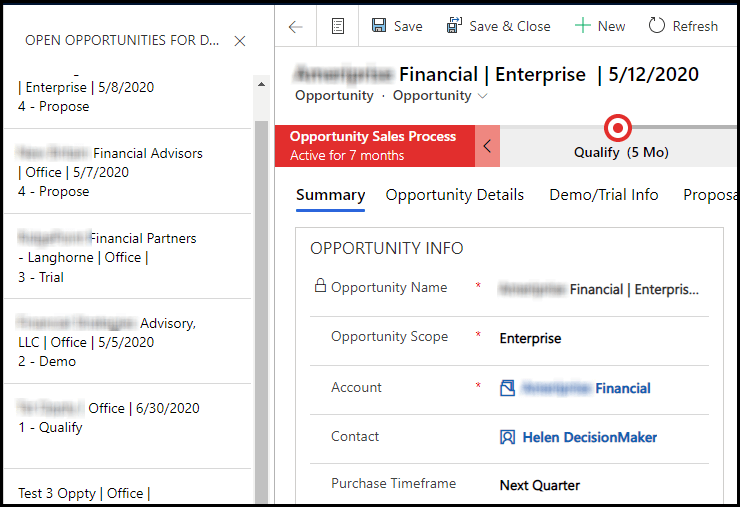
The screenshot above shows the record navigation panel displaying opportunity records with the associated business process Active Stage. Again, this is because the Active Stage field is the first non-key field column in this particular view. This view is sorted by the Active Stage in descending order, showing the opportunities that are nearest to closing at the top. Depending on your users’ requirements, various views can be created to support the way they want to monitor their open opportunities.
The Opportunity Form and Assistant
Microsoft recently updated Dynamics 365 instances with 2020 Release Wave 1. Included in this release is the Sales Insights (free) version. There are multiple components of Sales Insights, but the one I’d like to highlight here is Assistant (previously Relationship Assistant). The Assistant uses AI to keep an eye on your actions and communications. This results in helping you stay on top of your opportunities with insight “cards”. Cards are displayed prominently throughout the application. (For more detail, see Use assistant to guide customer communications.)
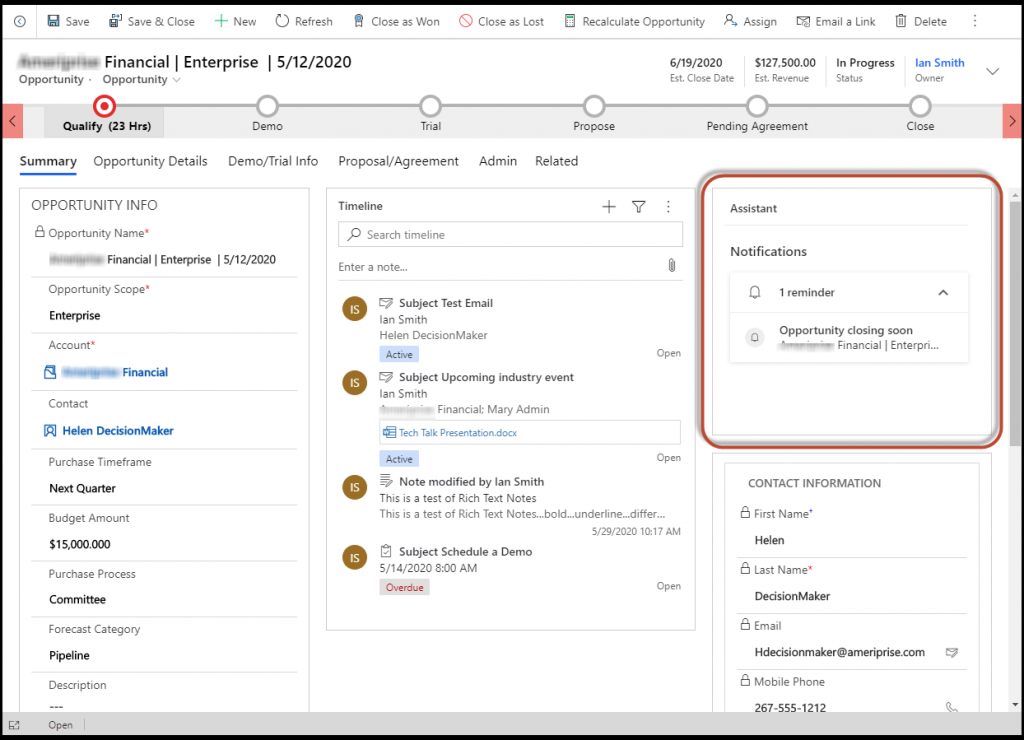
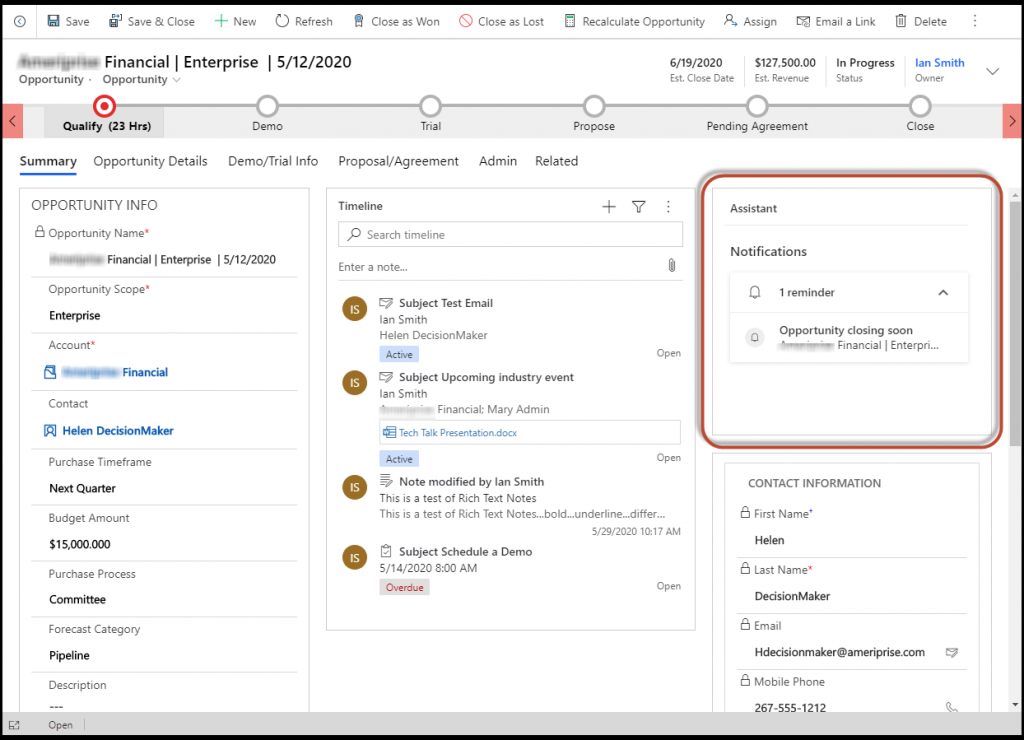
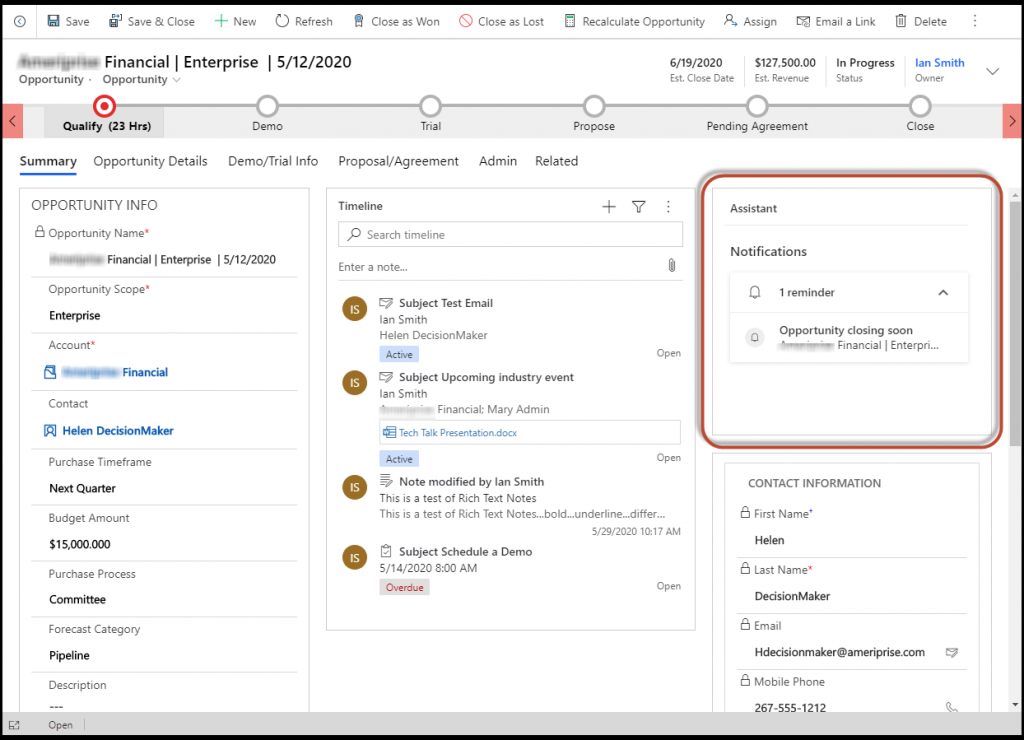
For opportunities, the Assistant can provide insight into advancing your opportunity. The Assistant section may be on the opportunity form by default. If not, it should be added to a prominent position on the form. The Assistant card displayed above is notifying the opportunity owner that the Estimated Close Date for this opportunity is approaching. As stated previously, these cards are available out of the box for free with Dynamics 365 Sales. An administrator can configure insight cards such as task due today, close date has passed, or email contains a new stakeholder.
Pin the Business Process Flow Stage Flyout
Most Dynamics users have processes in mind that their sales team should follow to improve results. You can map their specific sales processes into the opportunity Business Process Flow (BPF). A BPF is a guided process map, like a wizard that moves their sales team from one stage of the sales process to the next. A citizen developer can configure the steps required to reflect the standard sales process.
The Unified Interface saved some screen real estate by removing the constant display of the BPF steps seen in previous versions. Now, you need to click the process stage in the BPF bar to see the steps for that stage in a flyout window. You also have the option to pin the flyout window to your form by clicking on the icon in the upper right corner. (See the results of pinning the stage flyout in the Putting It All Together section below.) The fly-out window remains in place if you switch to a different record. If you click on a different process stage, the flyout window will update automatically with the appropriate steps. If you close the fly-out window, it will remain closed on subsequent records until you decide to pin it again.
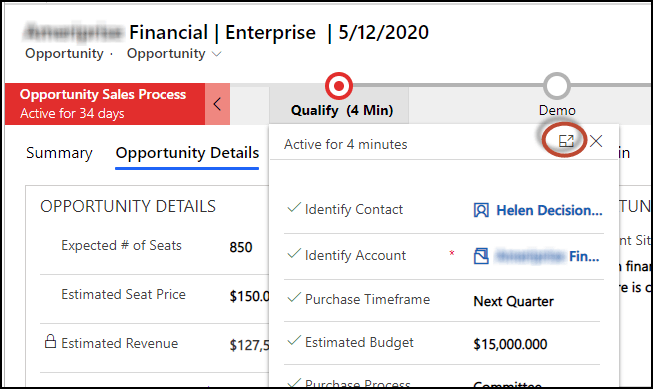
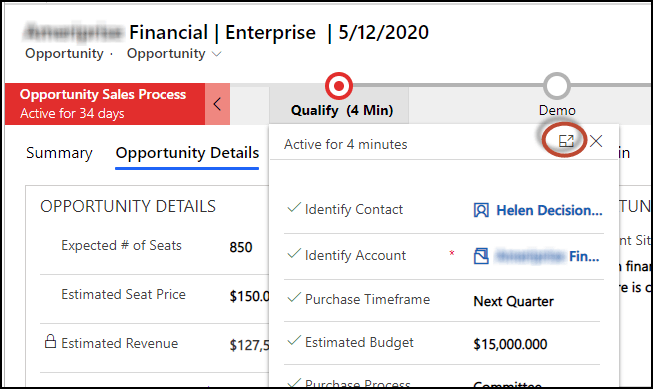
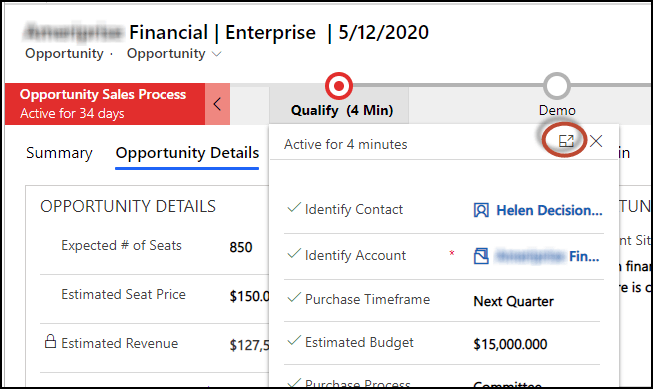
A Few Other Opportunity Tips
A few years ago, Microsoft redesigned the way entity records were associated with Business Process Flows. The active process stage used to be an out of the box field on, for example, the opportunity record. As most of you already know, this is no longer the case. Instead, each Business Process Flow is represented by it’s own BPF entity. Now, the active process stage of an opportunity is stored on the related BPF entity record. Therefore, you cannot display the active process stage value on opportunity forms or in opportunity views.
As a workaround, I recommend adding some custom fields to the opportunity entity record. All of these custom fields can be updated in one workflow that is triggered by the change in the Active Stage field on the related BPF entity record.
Active Stage
I suggest adding a custom Active Stage field to the opportunity entity record. You can make this field a text field or an option set field. The workflow can set the value of this custom field based on the value of the Active Stage field on the related BPF record. This custom field can be added to views and charts to identify where your opportunities are in the selling process. It is also a good idea to prefix the Active Stage name with a number. This will enable appropriate sorting in views and charts. If you make it an option set, you can assign various colors to each value to enhance any charts.
Pipeline Phase
I have also modified this workflow to update the out of the box Pipeline Phase text field. The Pipeline Phase field is used in various out of the box views and charts. If you modify the out of the box opportunity BPF stages, you should consider updating the Pipeline Phase field as well to keep it in sync.
Probability
Another recommendation is to have this workflow update the opportunity Probability field based on the current Active Stage value. The out of the box Probability field is a text field. Modify the workflow to update this Probability field based on percentages agreed upon by your users. The further along the opportunity is in the BPF, the higher the probability that this opportunity will result in some new business.
Weighted Estimated Revenue
The out of the box Estimated Revenue is certainly an important field to prioritize open opportunities. However, a custom Weighted Estimated Revenue field adds a new dimension. It factors in the probability that an opportunity will close as won. A Weighted Estimated Revenue field can be easily added as a calculated field (Estimated Revenue * Probability). To do this, you will need to add an additional custom decimal number Probability field. Again, this same workflow can set this decimal number Probability field value.
Putting It All Together
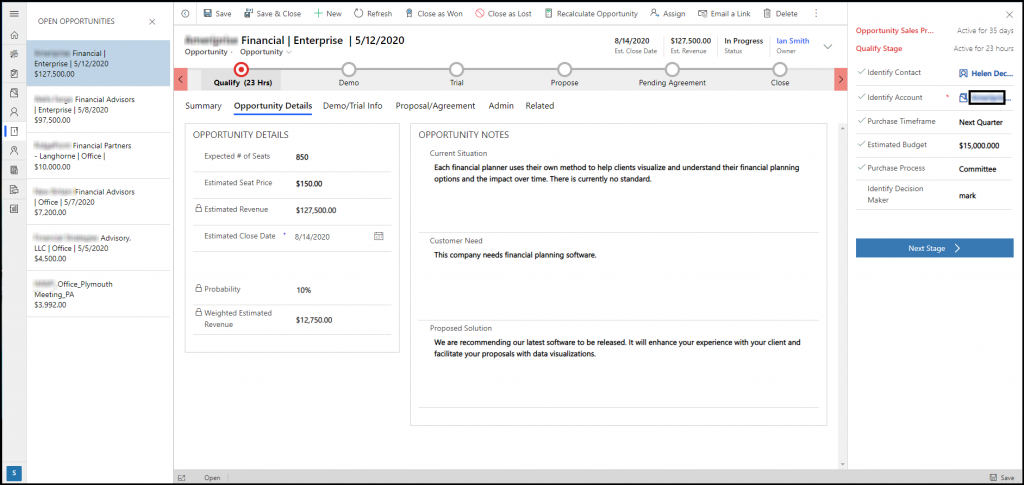
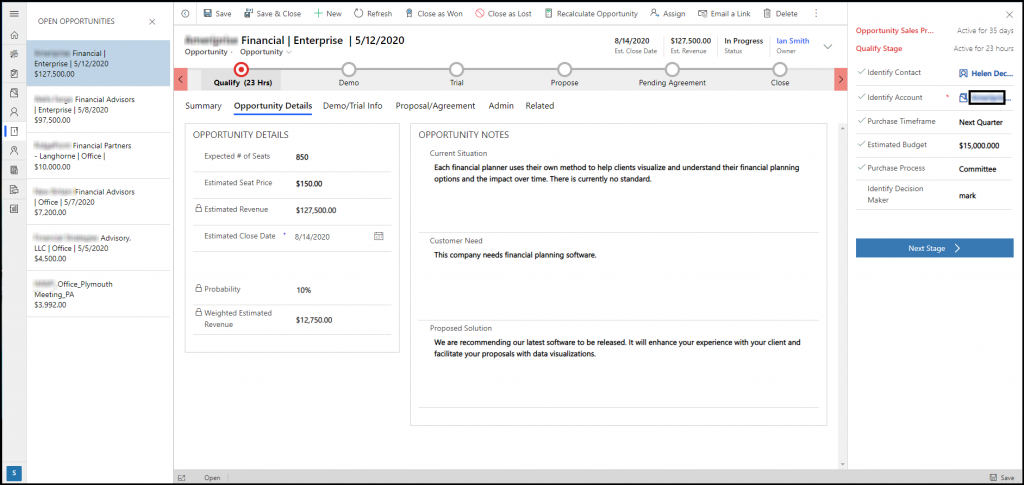
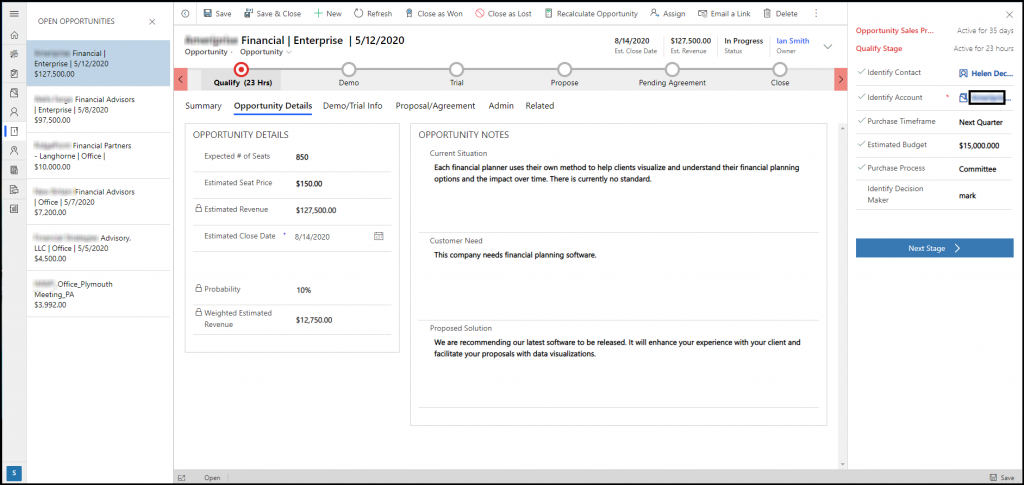
In summary, the features of the Unified Interface make it easy to monitor and prioritize your open opportunities. As described in another blog, the interactive dashboard is a nice data visualization tool for an overview of your opportunities. But when you need to dig in and work those opportunities, take advantage of the Unified Interface features discussed in this blog to do that. With the workstation configuration above, in one view, you can see:
- The collapsed Dynamics 365 site map navigation menu on the far left
- The open opportunities record navigation panel that allows you to select and display different opportunity records
- The opportunity BPF bar with the active stage identified by the red target icon
- The opportunity form with all the form tabs available (Summary, Opportunity Details, etc.)
- The pinned BPF stage flyout on the far right that includes how long the opportunity has been active in the BPF and how long it’s been active in the current process stage
I hope this blog gives you and your users some ideas on how to enhance their experience with managing opportunities in Dynamics 365.