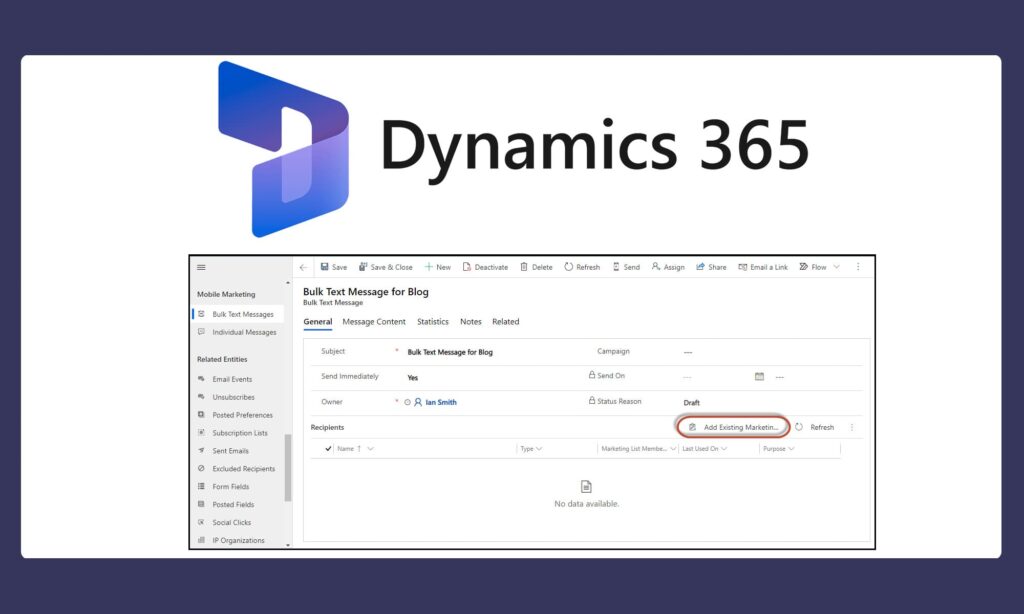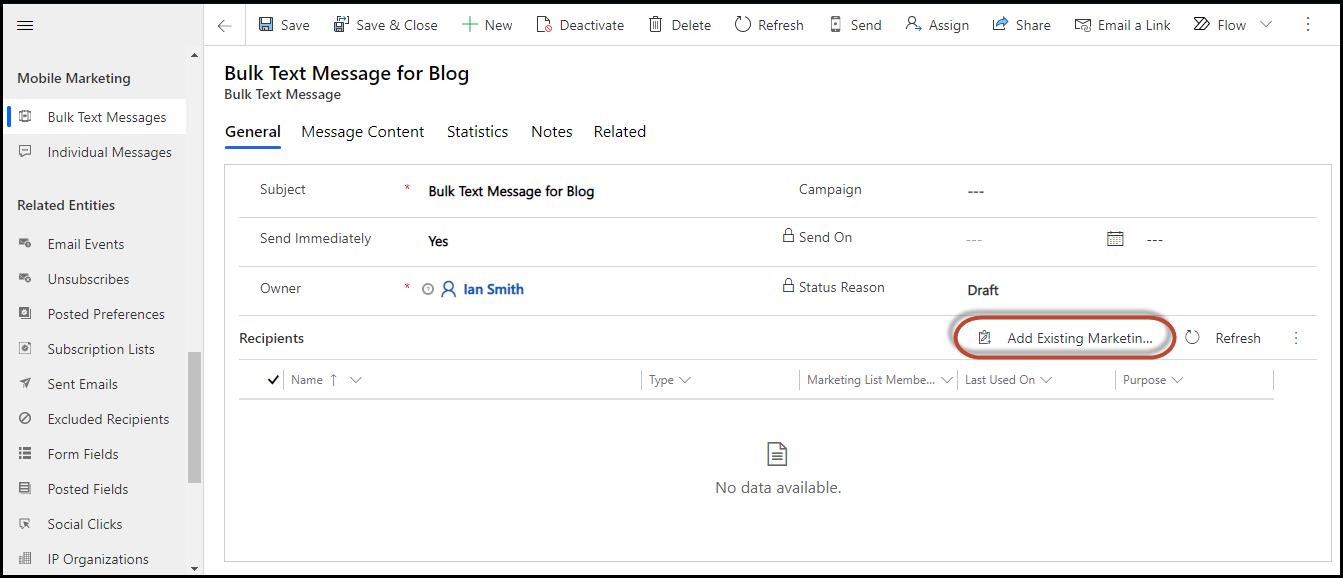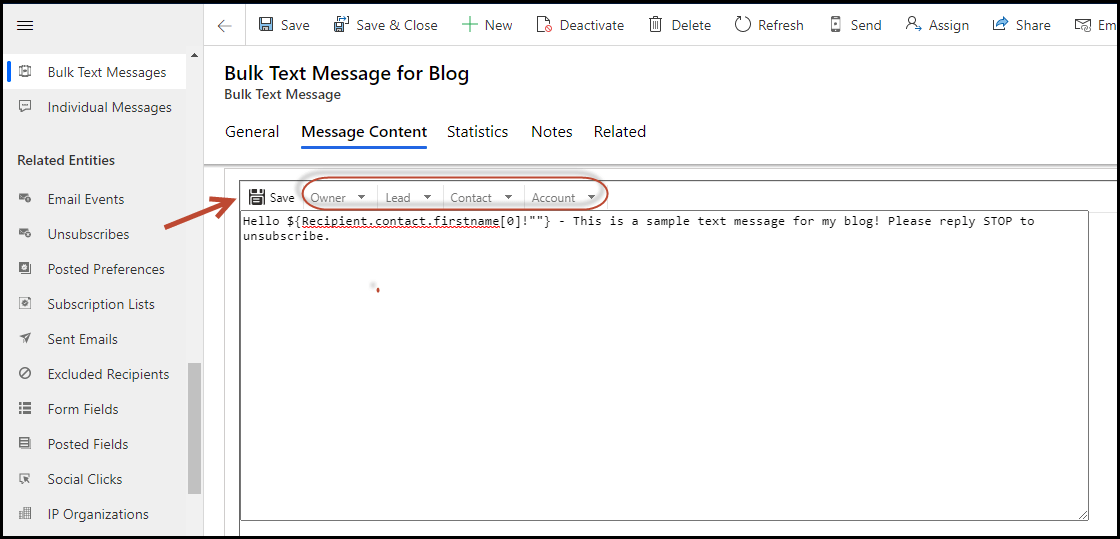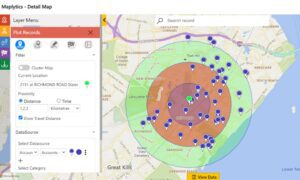How to Quickly Set Up and Send Bulk Text Messages in Dynamics 365
Getting Ready to Send Text Messages
Do You Have Mobile Phone Numbers for Your Target Audience?
Earlier this year, our client, a cyber charter school, had expressed some interest in sending bulk text messages to their prospective Parent/Guardians. Fortunately, this particular client was already using ClickDimensions for email blasts, integrated web forms and campaign automations. SMS with ClickDimensions allows you to send marketing text messages to your Leads, Contacts, and/or Accounts, individually or in bulk. To inform prospective Parent/Guardians about scheduled virtual Open Houses to promote their cyber charter school, our client wanted to target Contacts. For the purpose of this blog, I will be focusing on sending text messages to Contacts.
To prepare for this initiative, we added some customizations to the Dynamics 365 Contact form and the ClickDimensions web form that captures the Parent/Guardian data. The Dynamics Parent/Guardian form provides the ability to update two different Phone Number fields. Either Phone Number can be identified as belonging to a mobile phone. The ClickDimensions web form contains one Phone Number field with a corresponding checkbox to indicate that it’s a mobile phone. On both forms, if the indicator is set, a workflow copies the Phone Number value to the out of the box Mobile Phone field. As a result of this configuration change, there are now almost 2,000 Parent/Guardian records with Mobile Phone numbers ready to receive our client’s text messages!
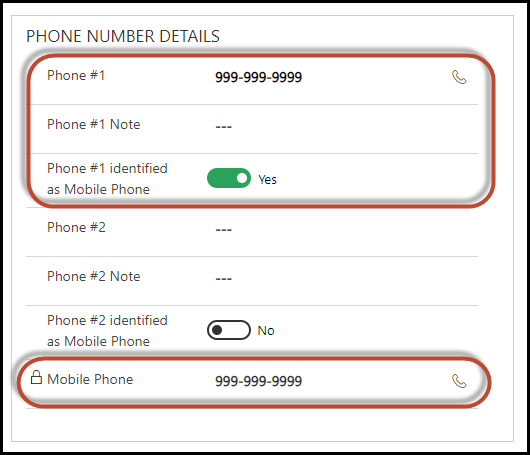
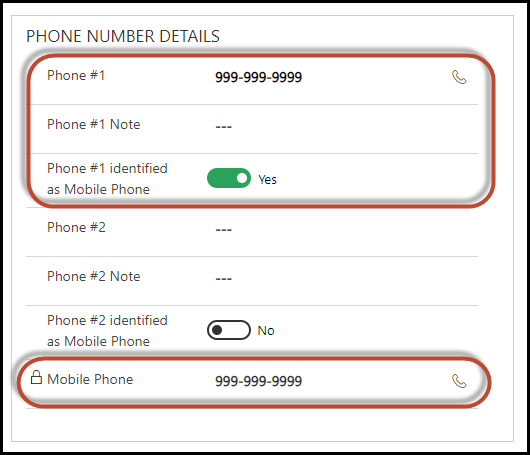
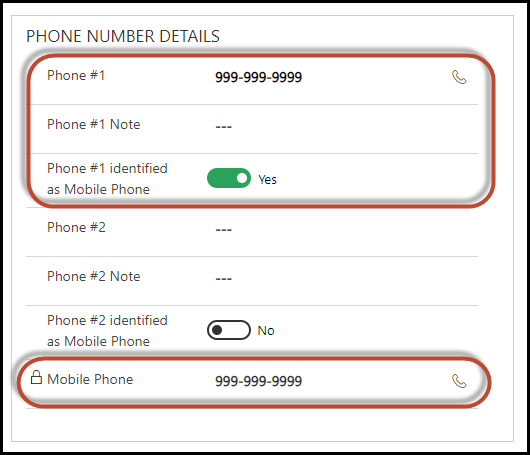
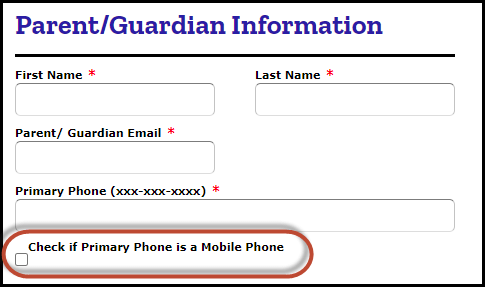
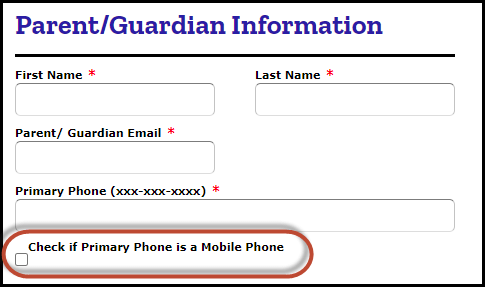
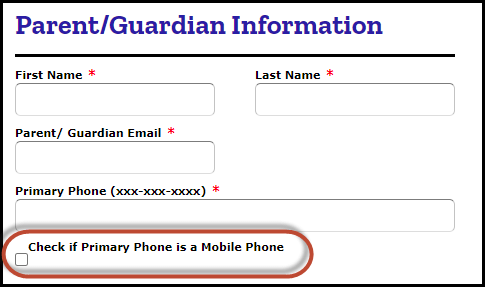
Choose a Service Provider
After you have collected the Mobile Phone data for your target audience, the rest is quite easy. If you are familiar with ClickDimensions Email Sends, the Bulk Text Message is configured in a very similar way. But, first you need to set up an account with a service provider. ClickDimensions provides options to use several different service providers. Our client chose Twilio. You would need to go to the Twilio website for details on the Twilio features and account setup requirements. However, be assured that the SMS settings of your new Twilio account can be easily configured to begin sending text messages. There are multiple payment plans available and all charges are paid directly to Twilio.
After your account is set with a service provider like Twilio, the next thing you need to do is add a Connector to ClickDimensions. The Connector is configured to specify which fields in your Lead, Contact, and Account records contain the phone number you want to send the text messages to. As mentioned above, for our client, we chose the out of the box Mobile Phone field on the Contact entity.
Recommended Configuration Changes in Dynamics
There are no required configuration changes in Dynamics. However, there are two simple modifications that I would recommend:
- Add the out of the box Allow Text Messages field to the section where you display the contact method preferences on the Contact form – this will allow you to see if a Contact unsubscribed.
- Configure the Timeline to show the Text Message activity type – this way you will see outgoing text messages and any replies to those text messages – we created a custom Text Message card form that displays the Text Message Subject field and/or Text Message Message field.
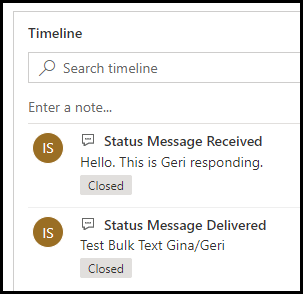
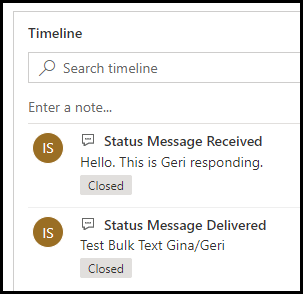
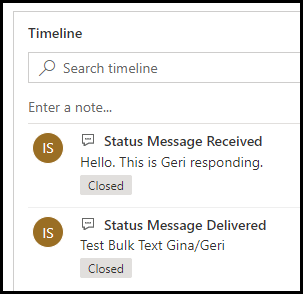
How to Send Bulk Text Messages in ClickDimensions
As I mentioned before, sending a Bulk Text Message in ClickDimensions is very similar to an Email Send. You need to determine your target audience, craft an appropriate message, and test it. Then you are ready to send your text messages regarding promotions, special offers, or events even when your audience is not logged into their email.
Create a Marketing List
After you decide who (Leads, Contacts or Accounts) you want to target in this bulk text message, you’ll need to create one or more Marketing Lists. I recommend a dynamic Marketing List that filters on recipients that are active and have a Mobile Phone field that contains data. You may have additional filters required to satisfy the specific goal of your marketing campaign.
Create a Bulk Text Message Record
In ClickDimensions, creating a Bulk Text Message record is very simple. On the General tab, add a meaningful Subject line, update some of the other fields if you’d like, and click on Save. This will create the Bulk Text Message record to then subsequently allow you to select one or more existing Marketing Lists to identify your target audience.
Then go to the Message Content tab to type in your message. You can add personalization by mapping in fields from the entity type that you are targeting. You can also include fields from the related entity record Owner. Our client included a link to their website where the visitor can register for one of their virtual Open Houses.
The system will display how many characters you’ve used in the bottom right corner. The recommendation is to use 160 characters or less, but there is no limit. Be sure to click on Save within the message window before hitting the Send button up in the command bar. Of course, as with an Email Send, it is always a good idea to first test it out with a group of co-workers as the recipients.
Reviewing the Results of Your Bulk Text Message
Unsubscribes
As with emails, recipients of text messages should be given the opportunity to unsubscribe from receiving future messages from your organization. You will notice in my sample message above, I included a clause with instructions to reply STOP to unsubscribe. STOP is one of multiple replies available to signal to Twilio and ClickDimensions that the recipient does not want to receive any more text messages. This is effective in both the Opt-In and Opt-Out subscription management methods.
When a recipient replies to a text message with STOP, this updates the Allow Text Messages field to “No”. If your CRM environment is on the Opt-In method as our client is, ClickDimensions will also create an Unsubscribe record for the recipient’s phone number.
The ClickDimensions app provides an out of the box view of Unsubscribe records for your review and analysis. In addition, you can configure the Contact form to display any Unsubscribe records related to that recipient.
Replies
If you want to track text message replies, be sure that the service provider you are using is configured to accept replies and to store them within your CRM. Then you can modify the Timeline in Dynamics to display Text Message activity records. As seen above, this will result in being able to see the outgoing and incoming text messages directly related to the Contact. Dynamics also provides out of the box Activities views of Sent and Received Text Message records. In the Received view, you will see unsubscribe requests and other replies.
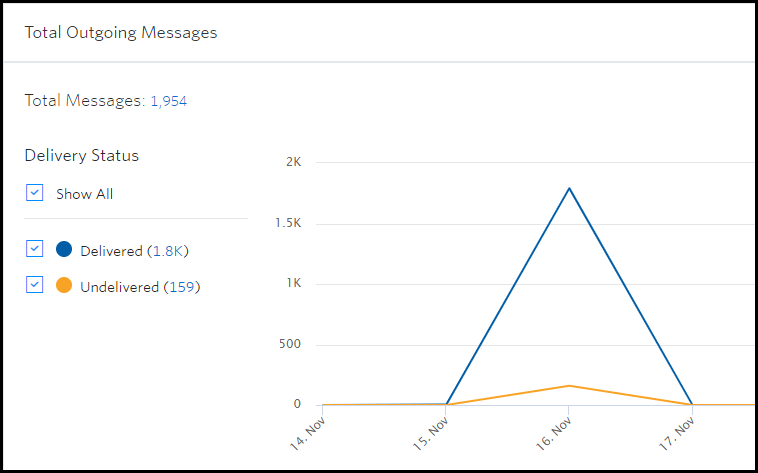
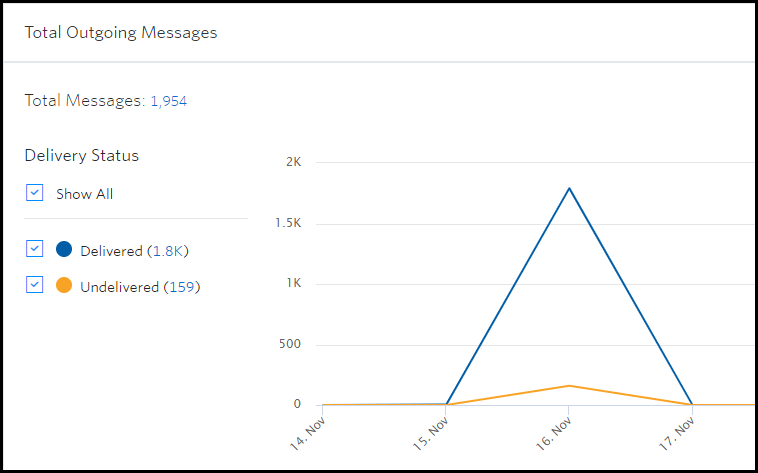
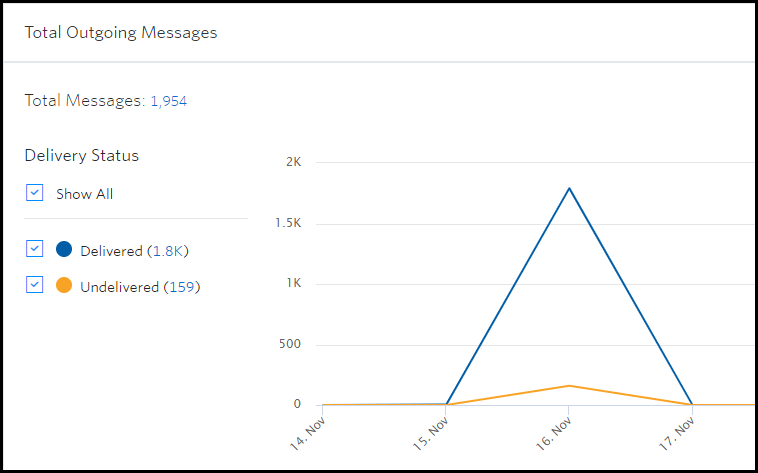
Service Provider Statistics
I can only speak specifically for Twilio, but I would imagine that most service providers provide their own set of reports and dashboards for your analysis. The Twilio graph above depicts the total number of delivered and undelivered text messages. Another Twilio bar graph shows the number of delivered and undelivered text messages by the top 20 carriers. And, you can drill down into the undelivered messages to see the details of the error code, possible causes for the error, and possible solutions.
Summary
Our cyber charter school client is our first client to request the ability to send bulk text messages. We weren’t sure how easy or difficult the process would be. We assisted them with setting up and configuring their Twilio account. The changes to Dynamics were minimal. So, if you are thinking about sending bulk text messages to your Leads, Contacts, and/or Accounts, don’t be intimidated. SyncraTec has learned that this can be an simple and seamless process with Dynamics 365 and ClickDimensions!