Energize Your Emails with the Dynamics 365 Enhanced Email Experience
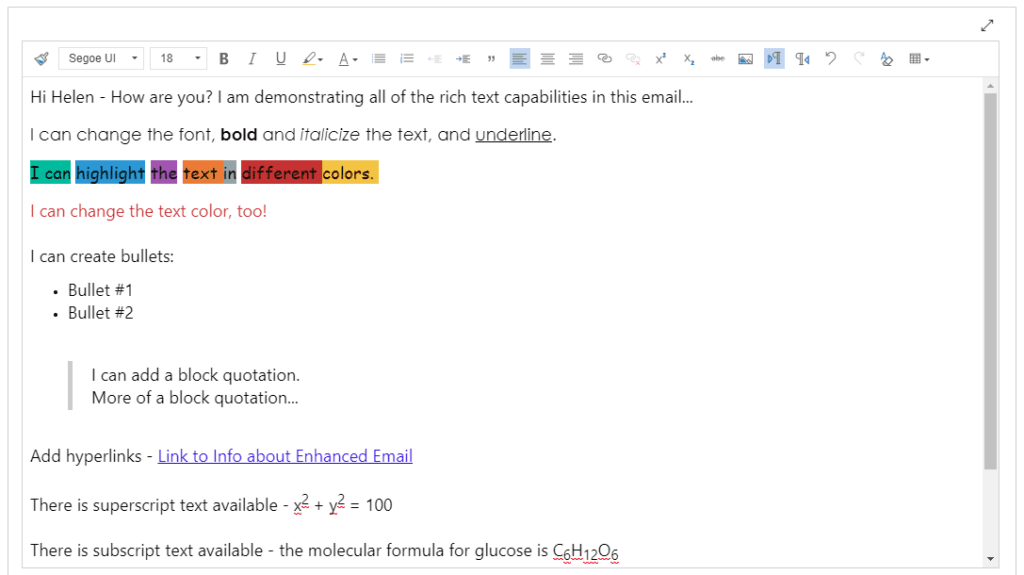
The Dynamics 365 Enhanced Email Experience Dynamics 365 Enhanced Email Experience is a major improvement for composing emails. In this blog, I’m going to highlight the details behind the new and improved components of the 2020 Release Wave 1 Enhanced Email Experience. This feature is available in model-driven apps in the Unified Interface. It must be configured by the system administrator. Let’s see how this enhancement can facilitate multi-tasking and increase your productivity. To get started, from an entity Timeline, click on the “+” and select “Email”. (Note: Composing an email from the Timeline is the only way to get to the new enhanced email experience.) Enhanced Email Experience – Non-blocking “Compose” Window The first noticeable change with the enhanced email experience is the non-blocking window that opens. It allows you to compose your draft email with the context of the entity record you are working on. You can leave the window “normalized”, which allows you to view relevant content at a glance while you compose your email. By clicking on the icons in the upper right corner, you have options to “minimize” or “maximize” the form . For example, below is a New Email form from an Opportunity record. The non-blocking window gives you access to the relevant Opportunity content and related entity content. The “Compose” draft email window will stay open as you navigate to related entities. This feature facilitates the ability to copy and paste pertinent information into your email body. In addition, you can have multiple active draft emails open simultaneously. Enhanced Email Experience – Rich Text Editor To access all of the rich text editing options, click on the double arrow in the upper right corner of the email body section. These rich text options will allow you to make your message more meaningful and eye-catching. Instead of listing all of the rich text components, I created a draft email that demonstrates most of what is available: Enhanced Email Experience – Email Template Selection Email templates are available by selecting the “Insert Template” button at the top of the “Compose” form. This includes out of the box templates and custom templates. In the example on the left, my email had a contact and an account in the “To:” field. The enhanced email experience prompts you to select the record you want a template for. Because I selected the contact, Mary Admin, the system displays a list of templates associated with the contact entity. The screenshot below displays the window of all the available email templates. In this case, they are all out of the box email templates. As the user clicks on them, they can be previewed on the right side. If you select the blue down arrow, you see a description of the email template along with the date it was created and who created it. From here, an email template can be selected and applied to the email you are composing. If configured as such, entity record fields will be automatically mapped to the email body. Dynamics 365 Enhanced Email Experience – Email Signatures and Attachments You can further customize your email by adding a saved signature. Simply select the “Insert Signature” button at the top of the “Compose” form. A window pops open that allows you to search for the signature you want to include. The “Attach File” command button is used to attach documents and other files. You won’t see the “Attach File” button until the email has been saved at least one time. The steps to attach a file are the same as they were in previous releases. Final Steps The screenshot on the left shows two minimized draft emails. They appear like this in the lower left corner of your screen. You can click on the icons to “normalize” their view or “maximize” their view. After you have finished composing your draft email and you are ready to send it, select “Save” at the top of the form one more time. You actually won’t see a “Send” button until the email has been saved at least one time. However, you don’t have to send it. You can “Save & Close” the draft email to send at another time. Setting up the Dynamics 365 Enhanced Email Experience The system admin can configure the enhanced email experience from the Sales Hub App Settings area. However, this will enable the enhanced email experience in all of your model-driven apps. Note that the system admin can also go to the legacy web client Settings area. The Microsoft web page provides the detailed step by step instructions. Here is a link – Link to Microsoft Documentation.