Insider Spotlight on Scanning a Business Card to Dynamics 365
Scanning a business card to Dynamics 365 to directly create a Contact or Lead is a much awaited piece of functionality. When you collect a business card at a meeting or conference, the information on the card can now be captured. This can be done quickly and efficiently with the new feature. In this blog, detailed steps required for this to work will be explained.
Scanning a Business Card to Dynamics 365 License and Permissions
The first thing to know is that the Dynamics 365 scanning a business card functionality is only available in the Unified Interface. The Microsoft guide details the steps to take in the setup.
The first step is to go to the Sales Hub, Overview area and choose to manage the Business Card Scan.
Turn the setting on for the organization. 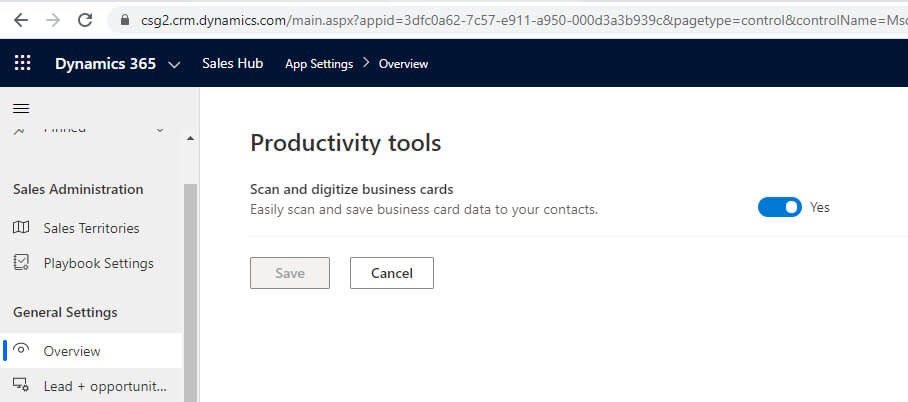
We recently set the Scan Business Card functionality for a client. While we were testing the functionality, the following error was received.
The issue was with the user license. A user needs to have a Sales Enterprise license to use this functionality!
Below is a screen shot from the 2020 Dynamics 365 Licensing Guide. 10 Scans/user/month is included with a Sales Enterprise License.
Update: after adding the professional license for the user, the scan business card functionality still did not function. We needed to call MS support to allocate the AI builder units. This is a process that only happens once a week and we added the license mid-week.
Using the Quick Create Form to Add a Contact or a Lead
The Quick Create form can be used on a desktop or the mobile app to capture the image of a business card. The fields from the business card are mapped to fields on a Contact or a Lead.
If you’re using the Dynamics 365 Sales app on a desktop, the business card picture file should be selected.
If you are using a mobile phone or other mobile device, use the mobile phone camera to capture the business card picture.
First name, last name, account name, job title, email and address information will be automatically populated from the business card image.
Modifying the Fields Included on the Business Card Capture.
You are able to modify the fields that are captured from the Scan Business card functionality. Go to the Controls tab of the Business card area field properties of the Contact/Lead Quick Create form. The captured fields are defined.
If you would like to capture the Company Name from the business card; you can do that. However, you would need to capture that field in a text field and not in the Parent Account lookup field on the Contact record. The Parent account lookup field can then be populated manually from the text field.
Saving the Business Card Image in Dynamics 365
The image can be saved on the Contact record. The setting for allowing that capability is described here.
The image of the business card is saved in a section/tab of the form when this setting is turned on.
Conclusion
As described above, the scanning a business card to Dynamics 365 is functionality that greatly enhances the productivity for Sales users of Dynamics 365. The free version of Sales Insights is also included with this license and is detailed in SyncraTec’s Insider Spotlight on Using Dynamics 365 Sales Insights blog.

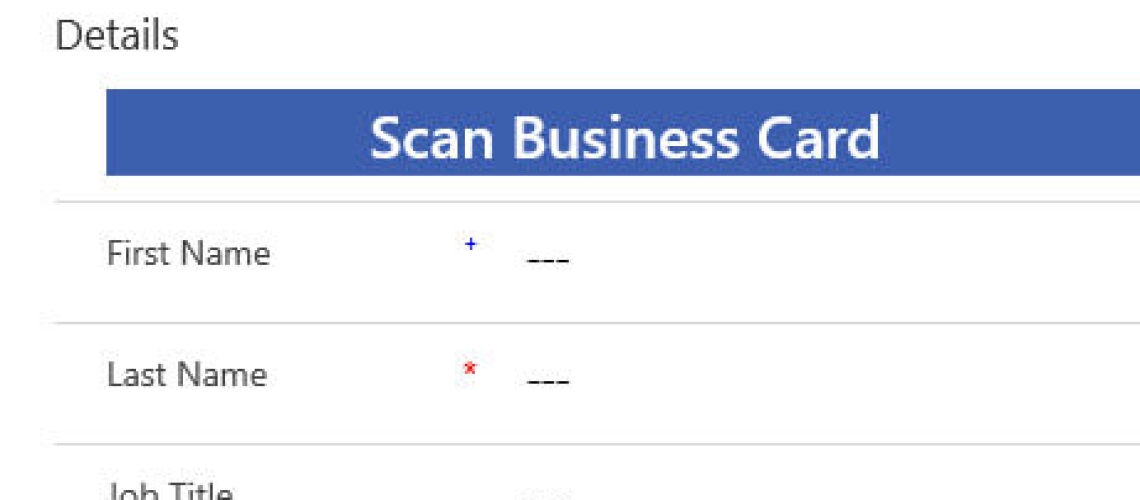
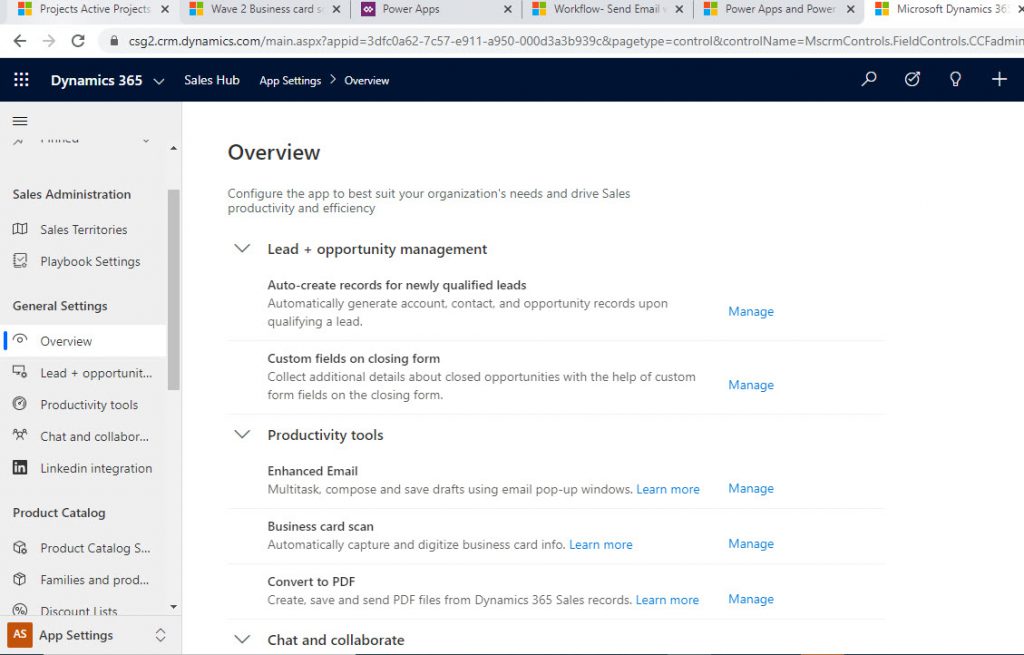
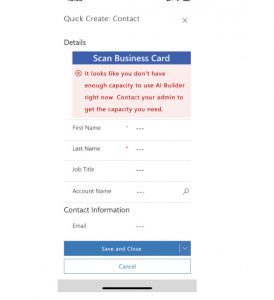
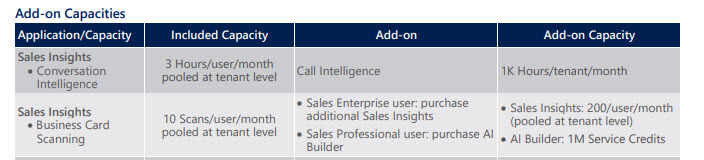
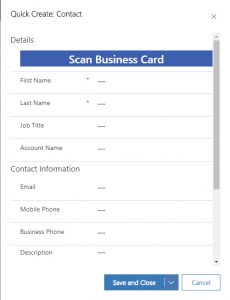
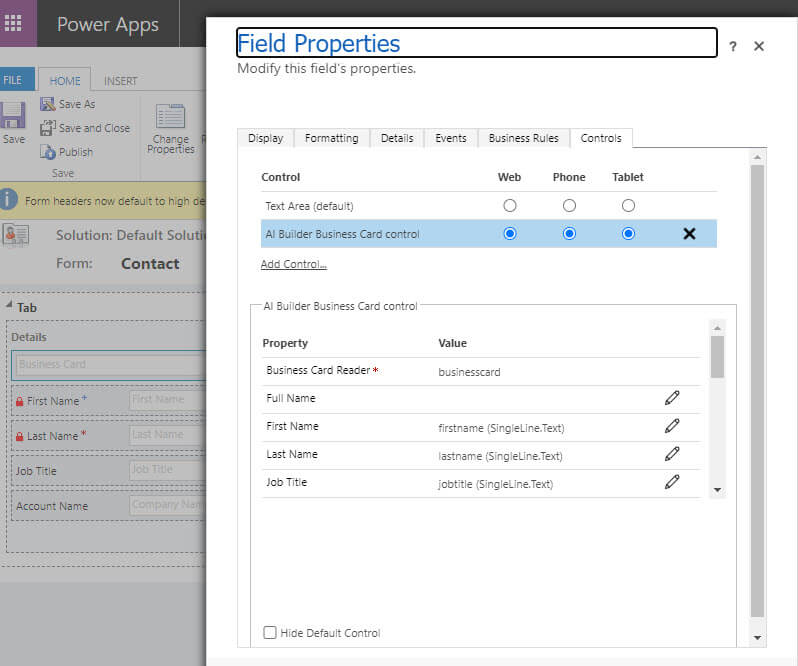

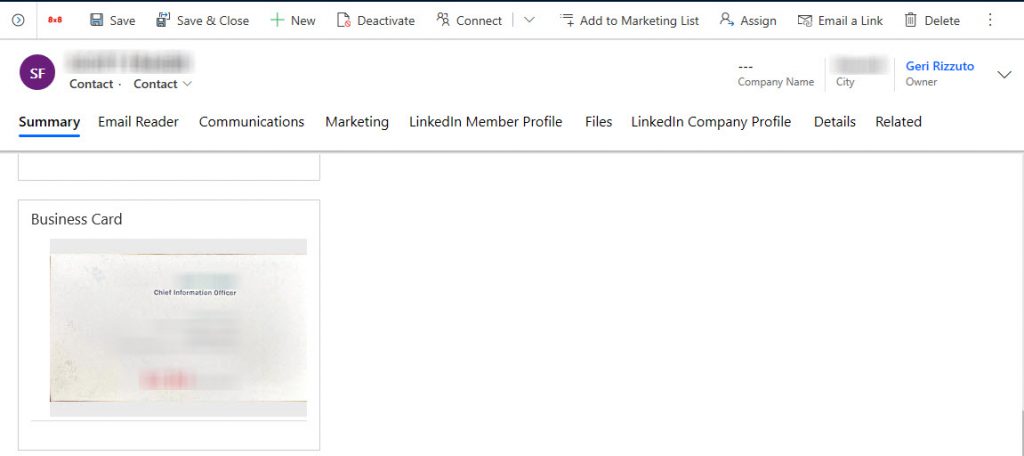



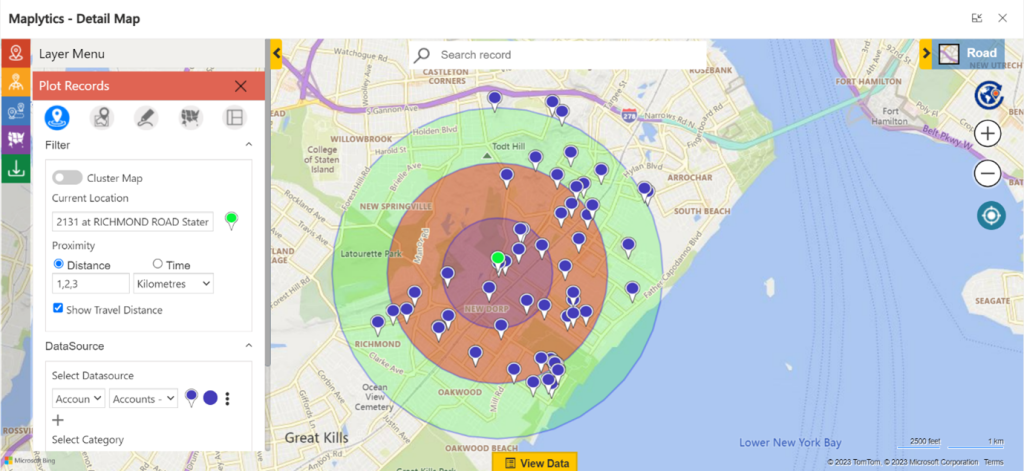


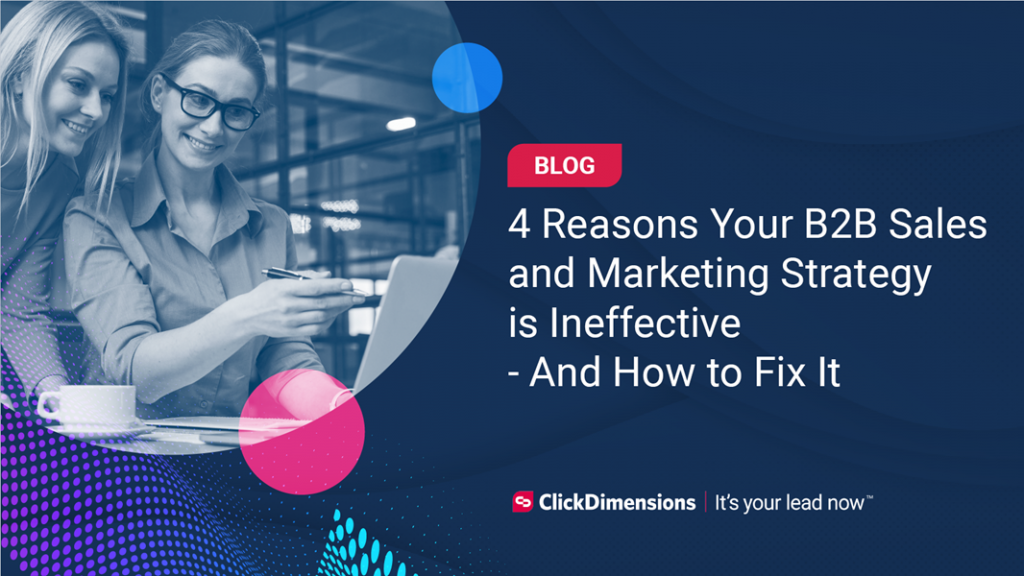
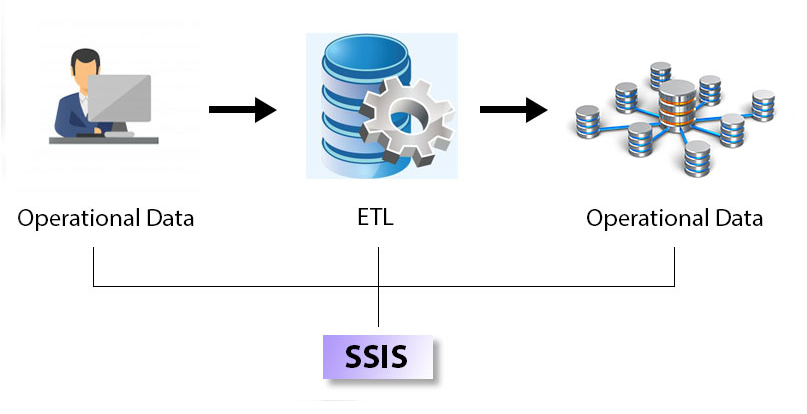

No comment yet, add your voice below!